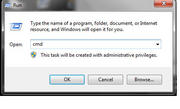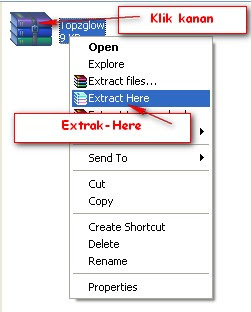Perbandingan Antara LINUX dengan Windows
Jika Anda hanya pengalaman Dengan Windows. Maka Anda selangkah belajar dahulu
ketika Anda pertama memasuki linux. Ada banyak orang Mengerti perbedaan pokok
Antara system operasi Linux dan Windows. Di sini adalah sebagian dari perbedaan
tersebut yang cukup penting:
1. Linux adalah system operasi yang banyak pengguna, dapat
membukukan dan menggunakan linux komputer pada waktu yang sama. Dua
atau lebih para pemakai dapat membuka linux komputer dari Keyboard yang
sama dan monitor oleh penggunaan yang sebetulnya, yang membiarkan Anda
berpindah dari satu sesi pemakai ke yang lain dengan suatu kombinasi kunci
khusus. Atau, pemakai dapat membuka linux komputer dari suatu terminal
yang dijalankan Windows suatu yang terhubung dalam suatu jaringan
Di dalam kontras, kebanyakan versi Windows adalah sistem single-user. Yang
hanya satu pemakai pada waktu yang sama dapat membuka Windows dan
menjalankan perintah. ( Windows2000 dan 2003 dapat di configurasi sebagai
sistem multiuser dengan terminal service
2. linux tidak dibangun dalam graphical user interface ( GUI) Seperti
yang dipakai Windows sebagai gantinya, GUI didalam linux disajikan oleh
suatu komponen tambahan yang disebt Sistem X Windows. Anda dapat
menjalankan linux tanpa X Windows, dalam hal ini Anda harus mengetikkan
perintah perintah dalam command linux
Jika Anda Suka menggunakan GUI, maka Anda harus menginstal dan menjalankan X
Windows
X windows dipecah menjadi beberapa bagian; suatu komponen server,
bernama x server, yang menangani pekerjaan sehari-hari menata berbagai
jendela dan menyediakan grafik services untuk program aplikasi, dan
pemakai sebagai penghubung komponen, dapat memanggil window manager,
yang menyediakan pemakai ciri penghubungnya seperti menu, tombol, suatu
taskbar, dan seterusnya. Beberapa manajer jendela berbeda juga tersedia,
masing-masing dengan suatu tampilan yang berbeda.
3. Linux tidak dapat berjalan di program Windows, Anda tidak dapat
menjalankan Microsoft Office in system Linux, sebagai gantinya, Anda harus
mencari program serupa yang khusus untuk linux. Banyak linux distribusi
datang dengan suatu deretan Office seperti starOffice, yang menyediakan
word proccesing, spreadsheet, presentation, graphics, e-mail, calendar, and
scheduling software. Dan dokumen yang diciptakan oleh starOffice adalah
kompatibel dengan microsoft Office. Beribu-Ribu program lain ada dan
tersedia untuk linux.
4. Linux tidak plug and play seperti pada Windows walaupun linux
distribusi yang utama datang dengan konfigurasi program yang dapat secara
otomatis mendeteksi dan mengatur banyak coomon perangkat keras
komponen, linux dapat mengerjakan dan mendukung untuk plug-play
perangkat keras.
5. Linux menggunakan sistem yang berbeda untuk mengakses disk drive
dan file dibanding Windows. Karena suatu penjelasan bagaimana linux file
sistem bekerja. " Aku tidak bisa melihat Drive C!".
6. Linux berjalan lebih baik pada perangkat keras lebih tua dari pada
windows. Linux adalah suatu sistem operasi ideal untuk suatu komputer
pentium yang lebih tua dengan sepesifikasi minimal, RAM 32MB dan 2GB
hard-Drive (ruang kosong). Jika Anda menyukai barang yang antik,
bagaimanapun, kamu dapat ( dengan sedikit permainan) linux dapat berjalan
dengan baik pada suatu komputer 486 dengan RAM sedikitnyav4MB dan
beberapa ratus MB ruang disk yang kosong.
Banyak orang yang diajak migrasi ke OS Linux rata2 mengajukan pertanyaan seperti ini,
Apakah dengan linuk bisa :
1. Auto detect hardware (printer, webcam, flashdisk dll)
2. Jalanin/install software dengan extention .exe
3. Tampilan taskbar dan desktop seperti Windows
Mungkin kalo ada bisa memudahkan seseorang yang terlanjur fanatik pake Microsoft Windows untuk migrasi ke Linux.
Ditempatku ada hardware namanya Fargo (semacam printer untuk buat kartu kredit/name tag) apakah bisa dijalanin pada OS Linux juga ?
Jadi begini, emang sech nggak sepenuhnya apa yg kita lakukan diwindus tidak bisa dilakukan diLinux, itulah yg namanya perbedaan. Berkenalan dengan linux mo tdk mo kita hrs merasakan perbedaan ini.
1. Sudah banyak kok distro2 yg mampu kenal HW dengan baek. Seperti SuSE, Mandriva. Dan pastinya ada support dari tiap2 distro untuk masalah ini.
2. yg ini syukurnya masih ada beberapa yg bisa. Dengan Tool Wine, aplikasi2 .exe mampu running dilinux.
3. Klo urusan Desktop, Linux lah ahlinya. Kebanyakan user senang Linux pada pandangan pertama [desktop]. Dan Linux pun punya banyak desktop lho...... jangan salah.
Jadi kpan nech yakin mo berhenti pakai bajakan dan beralih keLinux ???
hayo.... kapan.... :))
Pengalaman gue pake linux itu susah. Mendingan tetep pake windows. Segalanya mudah. Kita serasa di-ninabobokan-kan oleh windows. Office-nya mudah. WIndowsnya juga mudah. Multimedia? Mau muter jenis film apa saja bisa (hampir). Dengerin musik? Hampir semua tipe file musik bisa di install. Game? Rasanya tak ada game yg tidak bisa dijalankan di windowsnya om bill.
Jadi ngapain mesti ngabisin waktu ngoprek didepan komputer mempelajari linux? Ngapain ngabisin waktu berjam-jam cuma untuk mempelajari openoffice yg memang sudah mirip windows tapi tidak tetep aja bukan ms.office yg pasti banyak bedanya.
So...kalau mau enak silahkan tetep di windows.
Pesenku satu; kalau sampean sebagai IT di perusahaan. Dan windows yg digunakan di perusahaan itu masih windows bajakan, hati-hati. Sekarang PAK POLISI SERING MENGADAKAN RAZIA SOFWARE BAJAKAN. Aku sering melihat beritanya di tv dan di
www.detik.com. Kalau udah razia dan kedapatan pake os bajakan komputer yg pake os bajakan disita (sebagai barang bukt), bos perusahaan ybs juga diciduk, dan juga IT-nya (kurang lebih itu yg aku dengar).